Cara Membuat Komputer Bekerja Lebih Cepat - Setiap
kali perangkat Anda tidak merespons atau hang tanpa alasan atau PC Anda
memerlukan banyak waktu untuk memulai dan semua hal yang membuat
pengalaman Anda dengan PC atau laptop Anda buruk.
Saya bisa mengerti benar-benar terlalu menjengkelkan tapi beberapa
perangkat melakukan terlalu banyak secara perlahan sesuai dengan
konfigurasi perangkat keras mereka sehingga semua tergantung pada kita. Bagaimana kita merawat perangkat kita dan membuat Laptop berjalan lebih cepat.
Dengan berlalunya waktu desktop dan laptop semakin lambat dalam kecepatan. File OS rusak karena aplikasi yang tidak diinginkan. Hari ini, kita akan membahas beberapa faktor penting dan teknik yang membuat laptop Anda berjalan lebih cepat. Ini tidak berarti bahwa hanya dengan menggunakan langkah-langkah ini, prosesor Dual core Anda akan bekerja seperti Core i3. Ini tidak mungkin tapi jika pengalaman PC atau laptop Anda kurang dari kinerja sebenarnya yang dapat dilakukan. Sekarang hanya dengan mengikuti di bawah ini diberikan beberapa tips perangkat Anda menjadi lebih ringan dan meningkatkan kecepatan PC atau laptop berjalan lebih cepat untuk kinerja yang lebih baik secara keseluruhan.
Baca Juga:
-Cara Mentransfer Data Dari Android ke PC / Laptop Melalui WIFI
-Begini Cara Hack Facebook Orang Lain dan Cara Agar Facebook Kita Tidak Di-hack
-Begini Cara Mengetahui Lokasi Seseorang Lewat WhatsApp
-Cara Menyadap SMS, WA, BBM, Telephone Pada Ponsel Tanpa Root
Dengan berlalunya waktu desktop dan laptop semakin lambat dalam kecepatan. File OS rusak karena aplikasi yang tidak diinginkan. Hari ini, kita akan membahas beberapa faktor penting dan teknik yang membuat laptop Anda berjalan lebih cepat. Ini tidak berarti bahwa hanya dengan menggunakan langkah-langkah ini, prosesor Dual core Anda akan bekerja seperti Core i3. Ini tidak mungkin tapi jika pengalaman PC atau laptop Anda kurang dari kinerja sebenarnya yang dapat dilakukan. Sekarang hanya dengan mengikuti di bawah ini diberikan beberapa tips perangkat Anda menjadi lebih ringan dan meningkatkan kecepatan PC atau laptop berjalan lebih cepat untuk kinerja yang lebih baik secara keseluruhan.
Baca Juga:
-Cara Mentransfer Data Dari Android ke PC / Laptop Melalui WIFI
-Begini Cara Hack Facebook Orang Lain dan Cara Agar Facebook Kita Tidak Di-hack
-Begini Cara Mengetahui Lokasi Seseorang Lewat WhatsApp
-Cara Menyadap SMS, WA, BBM, Telephone Pada Ponsel Tanpa Root
Cara Membuat PC Atau Laptop berJalan Lebih Cepat.
1. Uninstall Unoffant Programs.
Anda mungkin berpikir bahwa apa gulungan program terpasang Anda saat ini dengan kecepatan komputer Anda.
Jika Anda berpikir bahwa perangkat lunak yang diinstal dan hal-hal lain
tidak mempengaruhi kecepatan dan kinerja Anda, maka waktu telah tiba
untuk mengubah pemikiran Anda.
Beberapa perangkat lunak yang diinstal berjalan di ujung belakang dan
menggunakan sejumlah Ram, memori CPU dan juga menangkap tanpa
sepengetahuan Anda dan jika perangkat Anda memiliki banyak perangkat
lunak seperti ini, maka penggunaan kecil semua perangkat lunak secara
kolektif membuat ruang dalam jumlah besar Anda juga dapat memeriksanya
di Task Kinerja manajer
Jadi, copot pemasangannya dari perangkat Anda dengan fitur Program dan
file yang ada di panel kontrol ini akan membuat PC atau laptop berjalan
lebih cepat.
2. Disk Defragmentation.
Fragmentasi adalah sektor hard drive atau perangkat penyimpanan lainnya
yang tidak terisi atau disembunyikan dari penggunaan hanya karena
beberapa file dan ukuran penyimpanan.
Setiap kali kita menyimpan beberapa file dalam jumlah besar dalam drive
apapun dan setelah menghapus beberapa memori tidak tersedia untuk
penggunaan. Jadi kita menggunakan alat Deframentation untuk memulihkannya. Jadi jika Anda ingin menggunakan alat ini.
- Buka "My Computer" >> Klik kanan pada drive manapun >> Properties >> Tools >> Kemudian pilih Defragment sekarang.
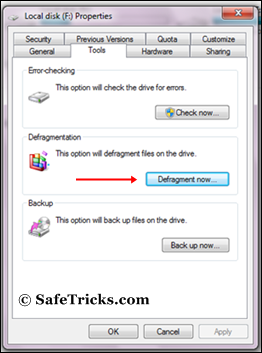
Kemudian satu per satu Menganalisis semua drive dan kemudian defragment mereka. Proses ini bisa memakan banyak waktu.
3. Instal Antivirus.
Antivirus juga berperan penting dalam kecepatan PC atau laptop Anda. Anti-virus melindungi perangkat kita dari banyak file yang tidak diinginkan dan virus berbahaya. Setiap kali kita mendownload, menginstal atau menyalin apapun dari usb atau Cds ada kemungkinan terinfeksi.
Jadi, untuk melindungi perangkat yang diperlukan untuk memilih single
and complete Anti-virus yang memberikan perlindungan terbaik.
Jadi jika saat ini Anda belum menginstal anti virus terbaik dan Anda
ingin mendownload, maka periksa daftar semua antivirus terbaik.
4. Error-checking.
Alat jendela inbuilt lainnya untuk memeriksa dan memperbaiki bad sector dengan kesalahan pada drive. Fitur ini memindai dan memperbaiki semua kesalahan dari kedalaman yang terjadi di dalam ruang hard drive. Jadi dengan memeriksa dan memperbaiki keseluruhan kinerja drive Anda akan menjadi jauh lebih baik.
Ini memperbaiki semua kesalahan yang tidak diinginkan yang menyebabkan
hilangnya memori dan membebaskan semua ruang penyimpanan dari kesalahan
yang tidak diinginkan.
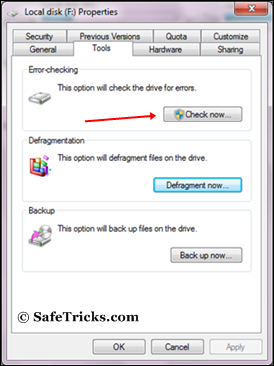
5. Disk Cleanup Dan Hapus File Sementara.
Ini adalah perangkat Jendela inbuilt lainnya seperti DeFragmentation,
yang menghapus semua file tersembunyi sementara yang tidak diinginkan
dan tidak perlu yang tidak digunakan. Ini juga menghapus file daur ulang secara otomatis. Jadi untuk menggunakan fitur ini ikuti langkah-langkah ini.
- Start >> My Computer >> Klik kanan pada drive lokal manapun >> General >> Disk cleanup.
- Sekarang hapus semua file jika terdaftar atau tutup. Ikuti metode yang sama untuk semua drive.
Hapus File Sementara: - Untuk menghapus semua file sementara.
- Ke Tombol "Start" >> Kemudian ketik pencarian "Run" >> Di kotak run type.
- "% Temp%" dan tekan enter dan new window akan muncul sekarang pilih semua file dan hapus.
- Kemudian ketik "temp" di run box dan tekan enter dan hapus semua file hapus sekarang semua file temporary yang terhapus.
6. Hentikan Program yang Tidak Diinginkan.
Kapan pun Anda memulai atau memulai ulang perangkat Anda, banyak
perangkat lunak yang berjalan segera dan antarmuka mereka memerlukan
beberapa memori yang dapat memperlambat perangkat Anda. Jadi ada software yang tidak diinginkan yang tidak pernah anda pakai secara teratur. Jadi lebih baik menghentikannya secara manual. Untuk menonaktifkannya cukup ikuti langkah-langkah ini:
- Klik tombol Start >> Kemudian cari "Run" >> Lalu ketik "msconfig".
- Kemudian pada jendela konfigurasi sistem akan muncul dan kemudian masuk ke tab "Startup" .
- Sekarang hapus centang semua aplikasi perangkat lunak yang tidak Anda butuhkan atau inginkan untuk dijalankan setiap saat saat menghidupkan perangkat ini akan mengurangi beban dan membuat kinerja menjadi lebih baik.
7. PC Cleaner dan Registry Error.
Seiring jendela kita bertambah tua, beberapa file windows atau file registry rusak. Jadi kita perlu memperbaikinya dengan alat offline. Banyak perangkat lunak tersedia di web untuk pembersih PC dan untuk memperbaiki kesalahan registri. Hampir semua alat terbaik dan kerja dibayar.
Jadi jika Anda tidak ingin kehilangan akses windows Anda, Anda perlu
membeli yang terbaik untuk satu kali pembayaran ke sana akan memperbaiki
kesalahan. Alat gratis hanya bisa menemukan kesalahan tapi tidak bisa memperbaikinya. Jadi jika Anda mau maka kami sarankan Anda untuk menggunakan PC cleaner dan memperbaiki registri memperbaiki alat.
8. Meningkatkan Memori Pager.
Anda mungkin berpikir mengapa kami menambahkan metode ini.
Tapi jangan khawatir, kami tidak akan memberitahu Anda untuk membeli
yang baru atau upgrade Ram Anda saat ini maka jangan khawatir. Kami hanya akan membahas faktor dan metode yang bermanfaat dan berguna tanpa biaya apapun. Ram memainkan peran penting dan kinerja komputer dan kecepatannya.
Jadi baru-baru ini kami menerbitkan sebuah artikel yang berkaitan
dengan peningkatan Ram dengan USB jadi itu sebabnya kami juga
menambahkan metode itu di posting ini. Ini juga membantu meningkatkan Ram perangkat Anda dengan USB untuk basis sementara. Kita telah membahas dua cara yang berbeda harus mengecek dan juga mencoba.
Baca Juga:
-Cara Nonaktifkan / Sembunyikan Whatsapp Terakhir Dilihat Blue Ticks
-Cara Menyembunyikan Gambar & Video Whatsapp Dari Galeri
-10 Cara Meningkatkan Facebook Page Likes Terbaru
-Cara Nonaktifkan / Sembunyikan Whatsapp Terakhir Dilihat Blue Ticks
-Cara Menyembunyikan Gambar & Video Whatsapp Dari Galeri
-10 Cara Meningkatkan Facebook Page Likes Terbaru
9. Periksa Update Terbaru.
Last but not least untuk setiap perangkat harus up to date.
Selalu gunakan versi terbaru dari perangkat lunak, driver dan aplikasi
lainnya hanya karena ada terlalu banyak bug yang diperbaiki oleh
pengembang. Jadi selalu pasang driver dan perangkat lunak yang sesuai dan terbaik sesuai perangkat Anda.
10. Kontrol Aplikasi di Latar Belakang.
Jika Anda beruntung, dan gunakan windows 10 Anda bisa mengendalikan aplikasi yang berjalan di latar belakang. Untuk mengontrol aplikasi di latar belakang, ikuti prosedur yang diberikan.
"Tekan tombol Windows + untuk meluncurkan aplikasi Settings dan menuju ke Privacy> Background apps"
YouTubeTutorial Untuk Membuat Kecepatan PC Lebih Cepat
Sebagai
kesimpulan, kami merasa Anda mungkin akan menemukan beberapa tip
berikut bermanfaat untuk membuat PC atau laptop Anda berjalan lebih
cepat untuk kinerja yang lebih baik. Cobalah semua dan juga bagikan gagasan Anda jika Anda memiliki cara yang lebih baik dalam komentar di bawah ini.
Search Populer
Search Populer
- cara mempercepat kinerja laptop windows 7
- cara mempercepat kinerja laptop windows 10
- aplikasi mempercepat kinerja laptop
- cara mempercepat kinerja laptop windows 8
- cara mempercepat kinerja pc dengan cmd
- cara meningkatkan performa laptop untuk bermain game
- cara mempercepat kinerja windows 7 dengan regedit
- cara mempercepat windows 7 ultimate 32 bit


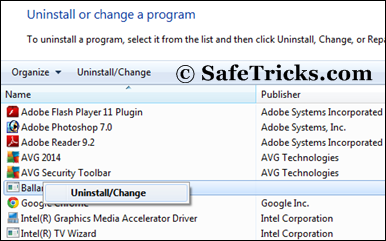
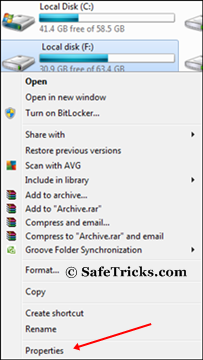
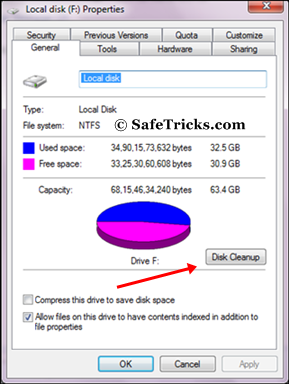
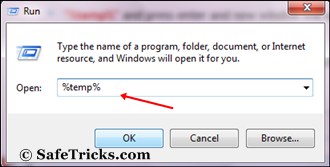
Post a Comment for "10 Cara Agar Membuat PC / Laptop Berjalan Lebih Cepat"