Microsoft Excel atau Microsoft Office Excel adalah sebuah program aplikasi lembar kerja spreadsheet yang dibuat dan didistribusikan oleh Microsoft Corporation yang dapat dijalankan pada Microsoft Windows dan Mac OS. Aplikasi ini memiliki fitur kalkulasi dan pembuatan grafik yang, dengan menggunakan strategi marketing Microsoft yang agresif, menjadikan Microsoft Excel sebagai salah satu program komputer yang populer digunakan di dalam komputer mikro hingga saat ini. Bahkan, saat ini program ini merupakan program spreadsheet paling banyak digunakan oleh banyak pihak, baik di platform PC berbasis Windows maupun platform Macintosh berbasis Mac OS, semenjak versi 5.0 diterbitkan pada tahun 1993. Aplikasi ini merupakan bagian dari Microsoft Office System, dan versi terakhir adalah versi Microsoft Office Excel 2013 yang diintegrasikan di dalam paket Microsoft Office System 2013.
MICROSOFT OFFICE EXCEL
2007
MENGENAL
JENDELA MICROSOFT EXCEL
MENGOLAH
LEMBAR KERJA
Menyisipkan
atau Menambah Lembar Kerja Baru
- Klik tab Home, klik Insert lalu klik pada pilihan Insert Sheet, maka sheet akan bertambah
Memberi atau
Mengganti Nama Sheet
- Klik kanan salah satu sheet yang akan diberi nama, klik pada pilihan Rename lalu ketikkan nama sesuai yang dikehendaki
Menyisipkan
Baris atau Kolom
- Letakkan kursor pada baris/kolom yang akan disisipkan
- Klik tab Home, klik Insert
- Klik pada pilihan Insert Sheet Row/Insert Sheet Columns atau Insert Cell jika ingin menyisipkan sel baru
Mengubah
Lebar Kolom/Baris
- Klik kolom/baris yang akan dilebarkan
- Klik tab Home, klik bagian Format
- Klik pada pilihan Column Width untuk merubah lebar kolom atau klik Row Height untuk merubah lebar baris
- Atau klik pada pilihan AutoFit Column Width/AutoFit Row Height untuk merubah lebar kolom/baris secara otomatis
Menghapus
Kolom/Baris
- Sorot kolom yang akan dihapus
- Klik tab Home, klik pada pilihan Delete
- Lalu klik pada pilihan Delete Sheet Columns/Delete Sheet Rows
Membuat
Catatan (Komentar) pada Sel
- Klik kanan pada sel yang akan diberi catatan
- Klik Insert Comment, lalu tuliskan catatan yang dikehendaki
Memberi Sel
Pembanding
- Sorot table yang akan diberi nama, lalu klik tab Formulas
2. Klik pada pilihan Define
Name, beri nama table pada kotak isian Name lalu Ok
RUMUS DAN
FUNGSI
Bekerja
dengan Rumus dan Fungsi
|
Operator
|
Keterangan
|
|
= (sama
dengan)
|
Digunakan
paling depan sebelum melakukan perhitungan
|
|
^ (perpangkatan)
|
Simbol
untuk melakukan perpangkatan
|
|
/
(pembagian)
|
Simbol
untuk melakukan pembagian
|
|
*
(perkalian)
|
Simbol
untuk melakukan perkalian
|
|
+
(penjumlahan)
|
Simbol
untuk melakukan penjumlahan
|
|
-
(pengurangan)
|
Simbol
untuk melakukan pengurangan
|
|
; (titik
koma)
|
Simbol
untuk pembatas antar rumus
|
|
, (koma)
|
Simbol
untuk pembatas antar rumus
|
|
( (kurung
buka)
|
Simbol awal
dari sekelompok rumus
|
|
) (kurung
tutup)
|
Simbol
akhir dari sekelompok rumus
|
Fungsi
Statistik
|
SUM
|
Menjumlahkan
data dalam suatu range
|
|
AVERAGE
|
Menghitung
nilai rata-rata dari suatu range
|
|
MAX/MIN
|
Menghasilkan
nilai terbesar/terkecil dari suatu range
|
|
COUNT
|
Menghitung
jumlah data dari suatu range
|
Fungsi
Matematika
|
ABS
|
Menghasilkan
nilai absolute
|
|
UNT
|
Membulatkan
bilangan ke bilangan genap terdekat
|
|
ROUND
|
Membulatkan
bilangan decimal yang ditentukan
|
|
EVEN
|
Membulatkan
bilangan genap terdekat ke atas
|
|
ROUNDOWN
|
Membulatkan
suatu bilangan ke bawah
|
|
ROUNDUP
|
Membulatkan
suatu bilangan ke atas
|
|
SQRT
|
Menghasilkan
akar kuadrat
|
|
COUNTA
|
Menghitung sel
tak kosong pada suatu range
|
|
COUNTIF
|
Menghasilkan
jumlah data dalam dalam suatu range menurut criteria
|
|
RANK
|
Mengurutkan
posisi tingkatan dari suatu bilangan
|
|
MOD
|
Menghasilkan
sisa pembagian
|
Fungsi String
|
Left
(teks,n karakter)
|
Untuk
mengambil huruf sebanyak n karakter dari kiri
|
|
Right
(teks, posisi awal, n karakter)
|
Untuk
mengambil huruf sebanyak n karakter dari kanan
|
|
Mid (teks,
posisi awal, n karakter)
|
Mengambil
huruf dari posisi tertentu
|
|
Lower
(teks)
|
Mengubah
huruf kecil menjadi huruf besar
|
|
Upper
(teks)
|
Mengubah
huruf besar menjadi huruf kecil
|
Fungsi Logika
Bentuk Umum Fungsi Logika
=IF
(A,B,C)
A, Persyaratan yang akan diuji
B, Apabila kondisi uji benar
C, Apabila kondisi uji salah
Fungsi Tabel
Fungsi Vlookup, digunakan untuk pembacaan table
yang disusun secara vertical
Bentuk Umum Fungsi Vlookup
=Vlookup(Lookup_value,
table_array, col index_num, range_lookup)
Fungsi Hlookup, digunakan untuk pembacaan table
yang disusun secara horizontal
Bentuk Umum Fungsi Hlookup
=Hlookup(Lookup_value,
table_array, row index_num, range_lookup)
DATABASE
DALAM MICROSOFT EXCEL
Menggunakan
Fasilitas Data Sort
Data Sort digunakan untuk mengurutkan data
berdasarkan field yang dipilih, data dapat diurutkan berdasarkan field yang
dipilih, data dapat diurutkan mulai dari yang terkecil (Ascending) atau dari
yang terbesar (Descending).
- Sorot data atau kolom yang akan di sort, misalnya kolom Nama
2.klik tab Data, klik pada pilihan
Sort
3.Pada bagian Sort By, pilih Nama,
pada bagian Sort On, pilih Value, pada bagian Order pilih A to Z lalu Ok
Baca Juga:
MEMBUAT
GRAFIK
Mengolah
Chart Wizard (Grafik)
- Buatlah table sesuai dengan contoh berikut
2.Sorot range B7 sampai E10, klik tab Insert
3.Klik tanda panah pad bagian
kolom, pilih salah satu jenis grafik
Memodifikasi
Grafik
1.
Mengubah tipe grafik
·
Klik grafik tersebut lalu klik tab Insert, pilih salah satu model grafik,
misalnya: klik tanda panah pada pilihan grafik Pie
2.
Memberi warna latar texture pada grafik
·
Klik kanan pada area grafik
·
Klik Format Chart Area
·
Klik Picture or texture fill, pilih salah satu warna teture, lalu Close
MENGOLAH
GAMBAR DAN OBJEK PADA LEMBAR KERJA
Fasilitas
Clip Art
- Klik tab Insert, klik pada pilihan Clip Art lalu klik tab Go
Fasilitas
WordArt
- Klik tab Insert, klik pada pilihan WordArt
- Pilih salah satu jenis wordart, ketik: Sabiya Saffa
MENGOLAH
BEBERAPA LEMBAR KERJA
Membagi
Beberapa Lembar Kerja
- Klik tab View, klik icon Split
- Untuk mengembalikan tampilan ke bentuk semula, klik tab View lalu klik icon Split
Mengunci
Tampilan Baris dan Kolom
- Klik tab View, klik Freeze Panes
- Klik pada pilihan Freeze Panes
- Untuk mengembalikan ke bentuk semula, klik tab View, klik pada pilihan Freeze Panes, lalu klik Unfreeze Panes


















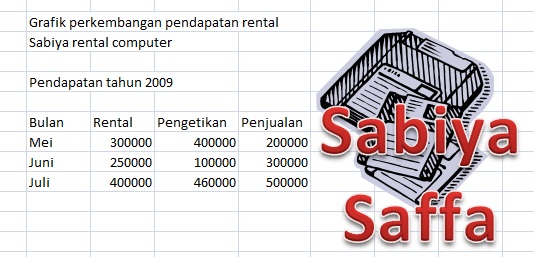


Post a Comment for "Pengenalan Belajar Microsoft Excel Pemula Mahir Dalam Sekejap"