Perangkat Seperti PC, Laptop, Smartphone memiliki sejumlah besar toko data.
Kami menyimpan sejumlah besar data seperti gambar, audio, file video,
permainan dll Semua data disimpan di hard disk atau lokasi penyimpanan. Tapi semua butuh perangkat eksternal untuk mentransfer data dari satu lokasi ke lokasi lain. Jadi kita juga menggunakan perangkat USB untuk mentransfer data dari satu perangkat ke perangkat lainnya. Demikian pula kartu SD digunakan di ponsel. USB pendrives biasanya dapat dilepas dan dapat ditulis ulang, dan juga secara fisik jauh lebih kecil dari pada cakram optik. USB flash drive sering digunakan untuk tujuan yang sama dengan floppy, CD, DVD yang digunakan. Yaitu untuk penyimpanan, backup data dan juga transfer file. Pendrive juga digunakan untuk melakukan berbagai fungsi seperti kita bisa membuat bootable flashdisk untuk windows dan bahkan memory storage device bisa diubah menjadi ram memory seperti dengan menggunakan flashdisk sebagai ram .
Baca Juga:
Karena menancapkan flashdisk di beberapa perangkat. Ada banyak kemungkinan bagi pendrive kita terinfeksi oleh virus dan juga program jahat. Bahkan semua ini juga memperlambat pendrive kita. Baru-baru ini kita telah membahas tentang peningkatan kecepatan flashdisk . Tapi saat kita tidak bisa mengakses flashdisk maka formatnya hanya solusinya. Tapi beberapa virus mencegah flashdisk atau kartu sd yang sedang dipformat atau Terkadang kita menghapusnya saat operasi baca / tulis juga mengakibatkan korupsi file. Dalam situasi itu kita perlu memformat drive. Mereka banyak prosedur yang berbeda untuk melakukan format tapi jika fitur format normal tidak berjalan maka dalam artikel ini kita akan membahas tentang metode terbaik dan kemungkinan berbeda untuk memformat flashdisk atau kartu SD.
Cara Memformat Pendrive Atau SD Card. ?
Metode 1: - Format Pendrive Menggunakan cmd (Command Prompt).
1. Sambungkan flashdisk USB atau kartu SD ke PC Anda.
2. Klik Start > Search> Run > Type cmd dan klik OK.
3. Dengan asumsi huruf yang diberikan pada flash drive USB adalah H , ketikkan perintah berikut ini:
Sebuah. Format / q / xh : dan tekan Enter.
B. Parameter q adalah singkatan dari format cepat
C. Parameter x memaksa volume yang dipilih turun, jika diperlukan.
2. Klik Start > Search> Run > Type cmd dan klik OK.
3. Dengan asumsi huruf yang diberikan pada flash drive USB adalah H , ketikkan perintah berikut ini:
Sebuah. Format / q / xh : dan tekan Enter.
B. Parameter q adalah singkatan dari format cepat
C. Parameter x memaksa volume yang dipilih turun, jika diperlukan.
Untuk format 32 jenis lemak / fs: fat32 / q H :
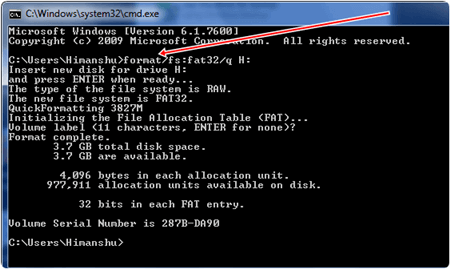
Untuk format tipe ntfs / fs: ntfs / q H :
Catatan: Jangan lupa ganti huruf " H " dengan huruf drive anda.
Metode 2: - Format Menggunakan Dengan Default Windows Option.
- Colokkan flash drive USB atau kartu memori Anda ke dalam slot USB komputer Anda.
- Biasanya sistem Anda harus menemukannya sebagai removable disk drive secara otomatis.
- Buka "My Computer" dan klik kanan removable disk drive yang baru saja anda pasang.
- Klik "Format" pada menu yang muncul.
Sebuah kotak dialog bernama "Format Removable Disk" akan muncul.
- Pilih "FAT 32" di bawah File System dan pastikan Anda tidak memilih Quick Format. (Jika Anda tidak yakin, tinggalkan semua pilihan sebagai default.)
- Klik tombol start.
- Pop-up akan memberitahu Anda bahwa tindakan format akan menghapus semua data dalam memori flash. Pastikan Anda ingin menghapus semua data pada disk sebelum Anda mengklik OK. Proses pemformatan akan dimulai begitu Anda mengklik "OK".
Metode 3: - Perangkat Format Disk Disk USB (Hanya untuk Windows)
USB flash drive agak menahan segala sesuatu mulai dari informasi
pribadi dan medis hingga musik dan gambar dan bahkan data yang aman,
dengan keuntungan tambahan menjadi kecil dan cukup kokoh untuk tugas
keychain.
Mereka juga memberikan pilihan untuk memformat flashdisk saat jendela
diaktifkan untuk memformat drive USB karena beberapa sumber kesalahan.
USB Disk Storage Format Tool utility memungkinkan Anda untuk secara
cepat dan menyeluruh memformat hampir semua flash drive USB dengan
pilihan tipe partisi FAT, FAT32, exFAT, atau NTFS Anda.
FITUR:
- Formatnya cepat dan aman.
- Hapus semua data dan hapus spasi pada flash drive yang tidak dapat Anda hapus dengan cara tradisional.
- Hapus semua jejak perangkat lunak berbahaya yang mungkin telah menginfeksinya.
- Kesalahan partisi yang benar jika ada.
- Buat label volume untuk disk drive USB.
- Scan drive untuk kesalahan sebelum memformat.
- Buat volume FAT32 lebih besar dari 32 GB.
- Kompatibel dengan semua versi windows.
Oleh karena itu, ini adalah cara terbaik untuk memformat flashdisk atau perangkat USB apa pun seperti kartu SD dengan mudah.


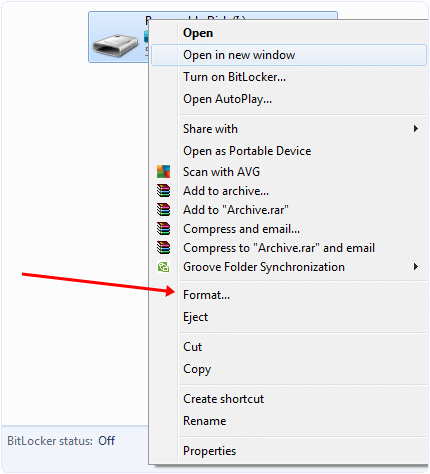
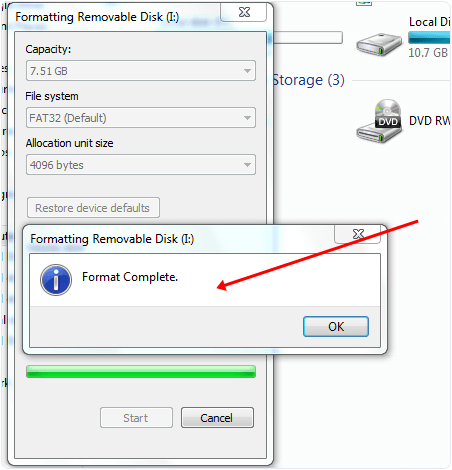

Post a Comment for "3 Cara Memformat Perangkat Pendrive & USB"